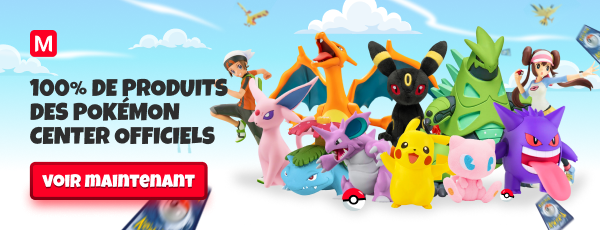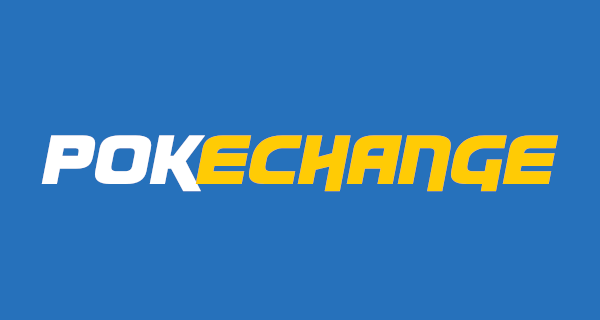Signature Clamiral
Une fois n'est pas coutume, ça sera sur du Pokémon, sans plus tarder, l'outcome :

Pour ce tutoriel, la technique majoritairement employée sera la dispersion. Pour bien utiliser la dispersion, il convient d'avoir les bons PSDs. Pour se faire, il existe des packs sur internet. Ou alors vous utilisez les PSDs de vos anciennes créations, ça marche aussi. Par contre, comptez pas sur moi pour vous filer le pack, au moins ça vous donnera un résultat plus personnel.
Par contre, je suis gentil, je vous passe une partie des ressources que j'utiliserai le long de ce tutoriel :
Pour ce qui est des "splash", je ne vous les file pas, à vous de trouver ceux qui conviennent le mieux à votre création. Pour cela Google est votre ami.
Bref, passons au tutoriel (j'indiquerai entre parenthèses les raccourcis claviers Photoshop dès que possible) :
Ouvrez un document (CTRL+N) de 420*150 pixels, posez la texture et recoloriez-la dans des tons qui correspondent à votre render.

Sur un nouveau calque (ALT+CTRL+N), appliquez une image (MAJ+CTRL+ALT+E) et mettez-là en mode lumière tamisée, pour intensifier les couleurs. N'hésitez pas à gommer si besoin est.

Sur un nouveau calque, appliquez une nouvelle image et appliquez un filtre dispersion avec un PSD qui rend bien, ici pour donner une ambiance aquatique. N'hésitez pas à gommer une fois de plus tout ce qui ne va pas bien.

C'est le temps de poser votre render. Posez-le à un endroit approprié de votre signature, n'hésitez pas à le redimensionner si besoin est (CTRL+T). Puis appliquez y un filtre plus net. En fonction du render, il est conseillé de le dupliquer (CTRL+J) avant d'appliquer le filtre et de l'appliquer sur la copie pour ensuite pouvoir régler l'opacité de ce calque.

Ensuite arrive l'étape "artistique" de la signature. Les splashes. Ceux que j'ai employés ont l'avantage d'être sur fond noir, du coup je peux les mettre en mode superposition pour ne garder que le splash lui-même. N'hésitez pas à en placer sous et sur le render, histoire de donner un mouvement sympa. Là tout dépend de vous et la dynamique de votre render.

Ensuite on va ajouter des bulles. C'est joli les bulles. Idem que pour le stock de fond, pensez à recolorer les bulles avant. Ici deux solutions s'offrent à vous pour le mode. La version classique implique de mettre les bulles en "Superposition", la version gimmick le met en "densité linéaire -" pour en augmenter l'intensité. C'est à vous de voir. Placez-les tout en haut et gommez là où c'est vilain pas beau.

On va ensuite s'attaquer à la source de lumière. Prélevez une couleur à l'aide de la pipette et avec une brosse à bords doux, appliquez la couleur là où c'est logique par-rapport au render. Mettez ce calque en "densité linéaire -". Rehaussez la source avec du blanc en mode "incrustation" sur un nouveau calque.

Puis sur un nouveau calque, appliquez une image et faites une dispersion à nouveau. Et même blabla habituel, à savoir gommer là où il faut.

On passe maintenant à la lumière, qu'on va mieux régler. Appliquez une image sur un nouveau calque et utilisez les outils densité (sous l'outil doigt). L'outil densité - servira à éclaircir quand l'outil densité + assombrira. Gardez ça en tête, on y reviendra par la suite.

On va booster le contraste. Sur un nouveau calque, appliquez une image puis un filtre "Passe-haut" (Filtre>Divers>Passe-haut). Mettez ce calque en lumière tamisée. Incrustation si ça rend bien ou que vous êtes un warrior.

Puis on va appliquer quelques effets/courbes/ce que vous voulez. Ici j'ai appliqué une courbe de transfert de dégradé (CDT pour les intimes) Noir/Blanc en luminosité 20%, ainsi qu'une vibrance à +50. Mais le gros du travail se fait surtout par le biais d'une correction sélective qui permet de modifier couleur par couleur. Ici j'ai surtout accentué le jaune, et j'ai un peu touché au bleu. J'ai aussi réutilisé les outils de densité, surtout dans la partie gauche de la signature.

On arrive vers la fin. Par goût personnel, j'ai, sur un nouveau calque, appliqué une image et ensuite un filtre "Réduction du bruit", ce qui donne un effet un peu "plastique". Ce filtre ayant le mauvais goût de ternir les couleurs, j'ai pas mal gommé et contrebalancé avec une nouvelle vibrance à +50.


Et voilà, vous avez pratiquement fini, plus que le cadre et la typo. Pour cela, pas d'explications particulières. Je vous renvoie cependant à mon tutoriel sur les masques d'écrêtage pour la typo du mot "Dive".

Et voilà, votre signature est désormais finie. En espérant que ça vous ait plus et que vous ayez appris des trucs ou approfondis certains points. Après tout ça sert à ça un tutoriel. J'ai volontairement sauté quelques étapes mineures, d'une part j'avais pas envie de faire un screen pour si peu, d'autre part c'est aussi à vous d'ajouter votre sauce à la chose.
Par Ivy Maital, tutoriel réalisé par DreamDesign