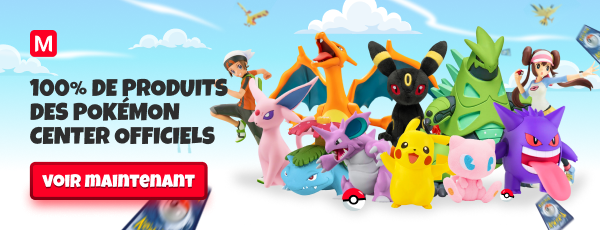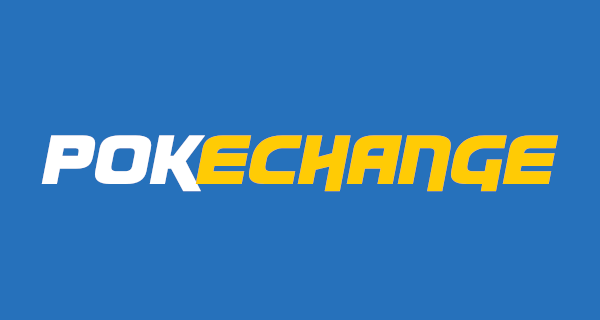Effet Arc-en-Ciel à un Citron
Aujourd'hui je vais vous montrer comment donner un effet arc-en-ciel à un citron ou à n'importe quelle autre agrume.
Voici le rendu final :

Rafraichissant hein ? Voici d'abors les ressources nécessaires afin de faire cette signature :
Commencez par ouvrir un douveau document de taille 420 sur 170 px. Importez ensuite votre stock de base et faites lui faire une symétrie d'axe verticale de manière à obtenir le résultat suivant :

Nous allons donc nous attaquer à la colorisation de la pulpe du citron. Sélectionnez en premier lieu l'outil "Plume" et choisissez les options suivantes :

Bien, maintenant une opération assez galère à faire, il va falloir faire le contour de chaque pulpe de ce citron. Prenez donc la plume et entourez à la souris une pulpe (vous pouvez ensuite ajuster les contours en gommant ou ça déborde).
Une fois que c'est fait, créez un nouveau calque, faites clique-droit sur votre forme > "Fond du tracé" > "Couleur" et utilisez ce rouge là :
 e60404
e60404
Dupliquez ensuite ce calque. Passez le premier en mode "couleur" à 80% d'opacité et le second en mode "incrustation" à 40% d'opacité (faites bien attention à ce que le 2ème calque soit placé au dessus du premier). Une fois que c'est fait, vous devriez à peu près arriver à ça :

On va ensuite répéter plus ou moins les mêmes opérations pour faire toutes les pulpes.
Donc sélectionnez la deuxième pulpe > "Nouveau calque" > clique-droit sur la forme > "Fond du tracé" > "Couleur" et utilisez cet orange :
 f9b600
f9b600
Dupliquez comme tout à l'heure ce calque. Mais cette fois, passez le premier en mode "Couleur" à 40% d'opacité, et le second en mode "Incrustation" à 20% d'opacité (ous pouvez bien sûr jouer avec l'opacité des calques si la couleur obtenue ne vous plaît pas). La deuxième pulpe est donc terminée !

Attaquons-nous donc à la troisième pulpe. Comme d'habitude, sélectionnez le cartier en question > "Nouveau calque" > clique-droit sur la forme > "Fond du tracé" > "Couleur" et utilisez ce jaune :
 e4e604
e4e604
Dupliquez bien évidement ce calque, passez le premier en mode "Couleur" à 40% d'opacité, et le second en mode "Incrustation" à 35%. Le résultat obtenu devrait être comme ceci

Allez, go pour la quatrième pulpe !
Sélection du cartier > "Nouveau calque" > clique-droit sur la forme > "Fond du tracé" > "Couleur" et utilisez ce vert :
 49e604
49e604
Plus besoin de dire qu'il faut dupliquer ce calque,je pense que vous devez avoir compris. Donc, on va mettre le premier en mode "Couleur" à 40% et le deuxième en mode "Incrustation" à 35% d'opacité. La pulpe verte est donc achevée :

Faisons maintenant la verte-bleue.
Sélection de la pulpe > "Nouveau calque" > clique-droit sur la forme > "Fond du tracé" > "Couleur" et utilisez ce vert-bleu :
 04e67e
04e67e
Passez le premier calque en mode "Couleur" à 40 % d'opacité et le second en mode "Incrustation" à 35%.
On en est donc à plus de la moitié :

Faisons à présent la 6ème pulpe.
Comme d'habitude, sélection de la pulpe > "Nouveau calque" > clique-droit sur la forme > "Fond du tracé" > "Couleur" et utilisez ce bleu :
 04c9e6
04c9e6
Passez maintenant le premier calque en mode "Couleur" à 40% d'opacité et le second en mode "Incrustation" à 50% d'opacité.
Vous obtiendrez donc le résultat suivant :

Allez plus que trois pulpes, courage !
Faites sélection du cartier > "Nouveau calque" > clique-droit sur la forme > "Fond du tracé" > "Couleur" et utilisez ce bleu-foncé :
 0439e6
0439e6
Mettez ensuite le premier calque en mode "Couleur" à 39% d'opacité et le deuxième en mode "Incrustation" à 100% d'opacité, afin d'obtenir ceci :

Faites à présent la pulpe rose/violette.
Pour cela, sélection du cartier > "Nouveau calque" > clique-droit sur la forme > "Fond du tracé" > "Couleur" et utilisez ce rose/violet :
 e604e4
e604e4
Bien, appliquez comme d'hab' les styles de calques suivant : mode "Couleur" à 40% pour le premier et mode "Incrustation" à 35% pour le deuxième.
La pulpe rose/violette est donc prête :

Plus que la dernière pulpe et ça en sera terminé pour ce qui est de colorer le citron.
Faites donc la sélection du cartier > "Nouveau calque" > clique-droit sur la forme > "Fond du tracé" > "Couleur" et utilisez ce rouge/rose :
 e6043f
e6043f
Passez ensuite le premier calque en mode "Couleur" à 40% d'opacité, et le second en mode "Incrustation" à 50% d'opacité. Voilà !

Vous y êtes arrivé ! Mais ne rêvez pas, il reste encore pas mal de choses à faire avant d'arriver au résultat final.
Créez d’abord un nouveau calque, puis appliquez-y une image, puis faites un Flou Gaussien d'environs 0,3%. Gommez ensuite de façon à ce que ce qui soit en second plan (les citrons qui sont en dessous) soit flouté, comme ceci :

Ouais bon, c'est pas hyper utile je sais...
Après avoir ajouté votre typo, faites un nouveau calque > appliquez une image. Puis allez dans "Filtre" > "Rendu" > "Éclairage" et paramétrez-le à peu près comme ceci :

Note : Personnellement, j'ai ajouté ma typo assez tôt dans ma création, vous n'êtes pas obligé d'en faire de même.
Une fois que c'est fait placez ce calque en mode "Normal" et à 20% d'opacité, comme ci-dessous :

On va maintenant rendre la pulpe "brillante" pour donner un certain effet.
Pour ce procédé, reprenez exactement les mêmes couleurs que celles utilisées pour coloriser les pulpes précédemment, et comme je sais que vous avez la flemme de remonter chercher tout ça, je vais toutes vous les rassembler ici.
 e60404 ;
e60404 ;  f9b600 ;
f9b600 ;  e4e604
e4e604 49e604 ;
49e604 ;  04e67e ;
04e67e ;  04c9e6
04c9e6 0439e6 ;
0439e6 ;  e604e4 ;
e604e4 ;  e6043f
e6043f
Commencez par créer un nouveau calque, prenez un brush à bords doux de couleur rouge et de 30-40 px de grandeur.
Faites ensuite une lueur douce sur la pulpe correspondante à la couleur sélectionnée. Pour la lueur douce, on va donc appliquer le brush rouge sur la pulpe, puis mettre ce calque en mode "Densité couleur -" à 50% d'opacité. Dupliquez ensuite ce calque et laissez-le tel quel.
Vous devriez arriver à quelque chose comme cela :

Faites ensuite de même (Mode densité couleur -, 50% d'opacité) avec les pulpes orange et jaune, mais sans dupliquer les calques cette fois.
Une fois que c'est fait, le résultat est donc le suivant :

On va maintenant faire les lueurs douces vertes et vertes-bleues, bleu-foncé et roses-rouges pour ceci, procédez comme pour les pulpes oranges et rouges (Densité couleur -), mais cette fois-ci réglez l'opacité des calques à 70%.
Une fois que c'est fait, vous devriez arriver à ça :

Attaquons-nous donc aux dernières lueurs restantes (bleu et rose-violet).
Pour ceci, rien de plus simple, faites simplement la même chose que pour les lueurs précédentes (densité couleur -) mais à 60% d'opacité. Le résultat à obtenir est comme cela :

On va à présent rajouter des gouttes d'eau pour donner un bon effet de fraîcheur. Pour ceci, commencez par utiliser les gouttes d'eau #1, importez-le, appliquez-y un flou gaussien de 0,3 ou 0,5 % et passez-le en mode "Incrustation" à 95% d'opacité afin d'obtenir le résultat suivant :

On va maintenant ajouter trois fois les gouttes d'eau #2 et les placer éparpillées en mode incrustation à 95% d'opacité sur les citrons autours. Comme cela :

On va encore importer deux fois ces gouttes, leur appliquer un flou gaussien de 0,3% et les placer sur les citrons restant comme ceci :

On en a donc terminé avec les petites gouttes. On va à présent prendre deux "splashes" et en mettre un en mode "Superposition" à 70% d'opacité à proximité de votre typographie (si vous ne avez mis une), et l'autre sur le citron, également en mode superposition mais à 80% d'opacité et gommez ou vous voulez.
Courage, on a presque terminé ! À ce stade, vous devriez avoir ça :

Il ne nous reste plus qu'à peaufiner tout ça. On va d’abord rajouter un halo, pour plus de style, pour ceci, faites un nouveau calque, appliquez-y une image, puis allez dans "Filtre" > "Rendu" > "Halo" et paramétrez-le à peu près de cette façon :

Ensuite, gommez avec une gomme à bords doux, la source de lumière de façon à arriver à cela :

Et enfin pour terminer, on va rendre le tout un peu plus "vibrant", pour le faire, faites tout simplement un nouveau calque, appliquez une image puis passez le calque en mode "Lumière tamisée" à 40% d'opacité :

Par Likam