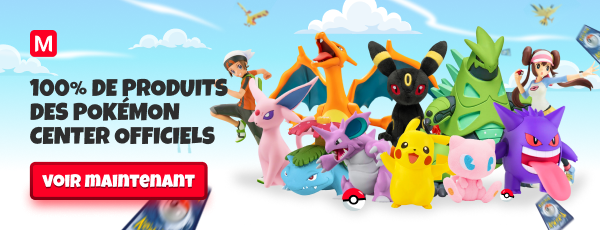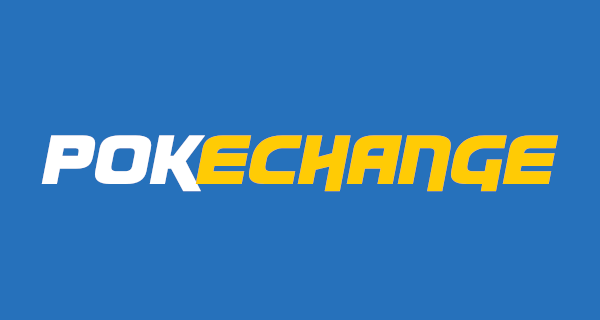La plume
Ah la plume... Outil formidable de Photoshop, sans aucun doute le plus facile et le plus difficile à prendre en main. Plongée dans cet univers merveilleux qui risque de vous en faire baver.
Avant toute chose, l'outil plume n'a rien à voir avec la plume d'un vulgaire piaf. Non, il s'agit plutôt ici de la lame acérée de l'écrivain. Le stylo plume si vous préférez. Inutile donc de chercher une icône duveteuse. Vous l'aurez sans doute remarqué mais en faisant un clic droit sur l'outil plume dans la barre d'outils de Photoshop, vous avez accès à divers outils.

Chouette alors, on va bien se marrer
L'outil plume libre est un peu à part dans l'histoire, on va commencer par s'en débarrasser.
En outre, avant de commencer à détailler les différents outils, commençant par les bases. Faire un tracé à la plume ne donne que l'empreinte de votre tracé (vous pouvez le supprimer en appuyant sur la touche suppr de votre clavier), et n'est pas marqué sur le calque. Pour ce faire, une fois votre tracé fini, faites un clic droit sur votre tracé. Vous aurez alors le choix entre trois options "Définir une sélection, Contour du Tracé et Fond du Tracé".
-Définir une sélection permet d'obtenir une sélection du tracé que vous avez fait. Mettez 0px pour obtenir une image au plus proche de ce que vous avez tracé. Dans le cas d'un render, il peut en outre être intéressant d'utiliser l'outil de sélection (symbolisé par un rectangle en pointillés) pour inverser la sélection et ne garder que votre tracé.
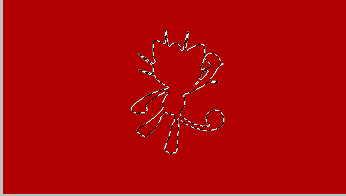
-Contour du tracé vous permet de repasser par-dessus votre tracé. Accrochez-vous, la manip est un peu complexe à expliquer. Une vidéo sera plus efficace (cf la fin de l'article). Il est important de choisir auparavant sa brosse et ses réglages (F5 une fois la brosse choisie). Cette manip peut s'effectuer avec le pinceau ou le crayon
-Fond du tracé est relativement moins utilisé en GFX que les deux précédents. Il permet de remplir le fond du tracé.
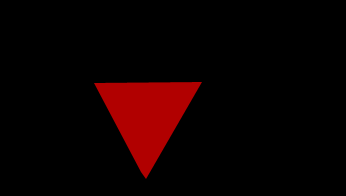
Ici j'ai tout bonnement tracé un rectangle, sur fond noir, que j'ai rempli de rouge.
Une fois ceci expliqué, je ne le rementionnerai plus au cours du tuto, à vous de vous y référer. Mais vu que vous êtes des êtres doués de raison, ça devrait pas poser trop de soucis... Point important, il existe un nombre incalculable de manières d'utiliser la plume, je n'exposerai ici que celles qui me paraissent les plus importantes ou celles qui me conviennent le mieux.
I) Tracé libre
Comme son nom l'indique, l'outil plume libre permet de tracer librement des traits. Une fois l'outil choisi, cliquez sur votre document, tracez votre forme et relâchez le clic. Cependant, contrairement à d'autres outils comme le crayon, elle permet d'effectuer un lissage, idéal lorsqu'on ne dispose pas de tablette graphique, voire même de souris. Cependant il est à noter que les traits restent généralement tremblants.
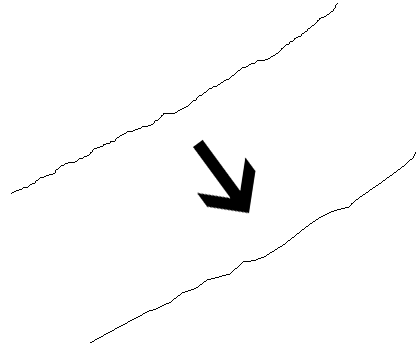
II)La plume
Première constatation, contrairement à la plume libre, vous placez uniquement des points les points d'ancrage), qui sont ensuite automatiquement reliés par des droites. Les courbes viendront ensuite, bande de pervers. En règle général, placez deux points pour une courbe, à ses deux "extrémités". Vous aurez donc la forme approximative de votre line/render/ce que vous voulez, mais tout en droites.

Pour l'exemple, j'ai choisi de prendre un render
III) Ajout et Suppression de point d'ancrage
Ça fait deux heures que vous faites votre petite affaire sur Photoshop avec la plume, quand damnation, vous avez mis pas assez/trop de points d'ancrage. Pas de panique, Adobe a la solution. En effet, ces deux outils permettent d'ajouter ou d'en supprimer (merci captain obvious). Pour l'outil ajout de point d'ancrage, il vous suffit de cliquer sur la ligne entre deux points pour en ajouter. Pour l'outil suppression, cliquez sur le point à supprimer. Ouais je sais, c'est tout con.IV) Conversion de point
Enfin des courbes! Comme dit précédemment, certains n'utilisent que peu cet outil et font les courbes directement lorsqu'ils placent les points. Certes plus rapide, cette méthode a néanmoins le désavantage d'être moins explicite d'un point de vue didactique. Et puis c'est pas celle que j'utilise donc je vais pas parler de choses que je maitrise mal.
Une fois l'outil Conversion de point sélectionné, cliquez sur un point, et en maintenant le clic et déplaçant la souris, vous verrez la courbe se former. Puis "jouez" avec les tirettes qui apparaissent (cf image ci-dessous) pour affiner votre courbe et lui faire épouser exactement la forme que vous souhaitez.
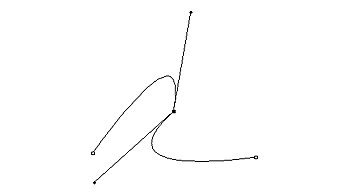
Et voilà!
V) Vidéos explicatives
Parce que la plume c'est pas nécessairement évident avec du texte et des images uniquement, on vous a concocté deux vidéos pour illustrer mes propos.Tout d'abord, remercions Djaän Meryo, du forum pour cette vidéo. Ici elle explique comment faire un tracé, d'un flacon de parfum, à la plume. On remarquera qu'elle travaille en une seule étape, ce qui permet de vous montrer une technique alternative. Voyez qu'avec un peu de pratique, on peut arriver à un résultat tout à fait probant en un minimum de temps.
Ici, je vais vous montrer comme découper un render. Pas grand chose à noter, j'ai utilisé les différentes étapes présentées dans ce tutoriel. La suppression du render à la fin est une erreur de ma part, due à une sélection inversée par défaut que je n'avais pas corrigée.
Une petite astuce qui marche bien sur les renders sans contours. Si vous avez laissé un liseré de pixels blancs, sélectionnez votre render, allez dans le menu sélection, modifier, contracter, 1px. Puis faites inverser la sélection et supprimez. Vos pixels blancs auront disparus. Libre à vous d'augmenter la taille de la contraction, tout en faisant attention à ne pas trop rogner sur le render.
C'est par ces mots que le tutoriel s'achève. Vous avez ici eu un panorama qu'on a voulu le plus exhaustif possible, cependant les possibilités de la plume étant innombrables, nous nous sommes focalisés sur les bases. En espérant que la lecture vous aura été instructive.
Rédigé par Ivy Maital.