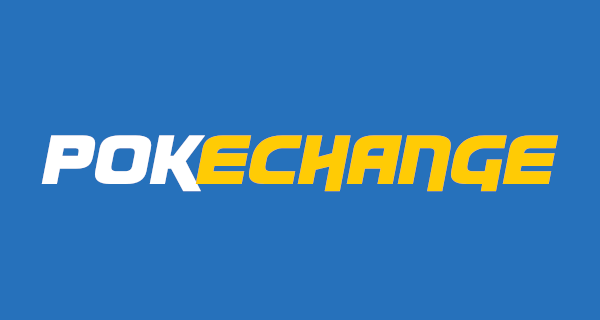Graphisme
Le Line Dynamique
Le tutoriel ci-dessous est présenté avec un dessin, cependant cela peut très bien être réalisé avec n'importe quelle image.
Afin d'être le plus précis possible pour l'application du line, le mieux est d'avoir une image relativement grande (1000 px ou plus) que vous réduirez à la fin. Il est vrai qu'il est aussi possible de travailler sur un petit format en faisant usage du zoom, cependant, l'agrandissement rend en général l'image moins nette et peut compliquer la tâche pour le détourage de certaines images.
Bref, voici le dessin qui servira d'exemple tout au long de ce tuto:
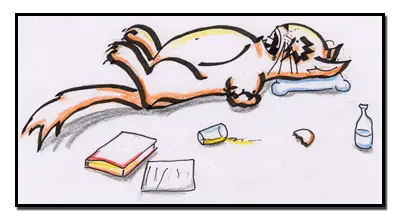
Tout d'abord il faut décider si l'épaisseur maximale du line doit être la même partout. Si ce n'est pas le cas, repérez les différentes parties où vous comptez appliquer les variations. Ici par exemple, le line de la partie rouge sera plus épais que celui de la partie verte (les couleurs ne sont pas à appliquer, c'est juste pour l'exemple).
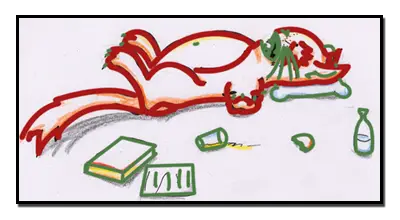
En général, on commence par liner la partie la plus importante (ici la rouge) afin de bien poser les bases, mais il est aussi possible de débuter par les détails, faites selon vos préférences.
Sélectionner l'outil plume:

Assurez-vous que les règlages (en haut) soient les suivants (il est possible que la disposition des éléments diffère selon votre version de photoshop):

Vous pouvez désormais commencer le line:
-Cliquez là où vous voulez démarrer votre line, un petit carré apparaît (ci-dessous, point n°1).
-Cliquez ensuite là où votre portion de line va s'arrêter (pour le moment), c'est à dire un point que le premier point peut joindre par une courbe ou une droite (ci-dessous, point n°2. Ce point est joignable par une courbe. Le point n°3 par exemple, n'aurait pas pu convenir car il faut passer par 'un autre chemin' pour y accéder.) NE RELACHEZ PAS VOTRE CLIC!
-Tout en restant appuyer, vous constaterez qu'en fonction des mouvements de votre souris, la courbe varie. Faites en sorte qu'elle épouse les contours du dessin avant de relâcher votre clic.
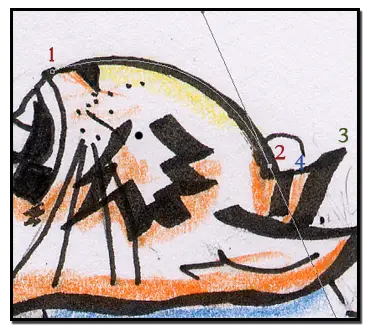
Après cela, vous remarquerez que si vous tentez de rallier le point n°4 (en bleu ci-dessus), votre courbe va partir en distribil:
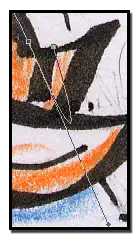
Rassurez-vous, vous ne serez pas obligé de faire un trou dans votre line pour passer outre ce problème. Il suffit d'appuyer sur la touche 'alt' (à l'approche du point, un petit V à l'envers et un peu incliné apparaîtra à côté de la flèche de votre souris) et de cliquer sur le le point (ici, n°2). Vous verrez alors une des barres disparaître (ci-dessous, image 1) et vous pourrez ainsi tranquillement joindre le point n°4 sans que ça parte à dreuz. (ci dessous, image 2).
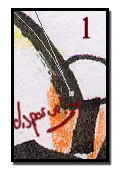
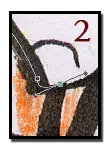
Continuez ensuite le line avec la plume jusqu'à avoir complètement détouré la surface désirée:
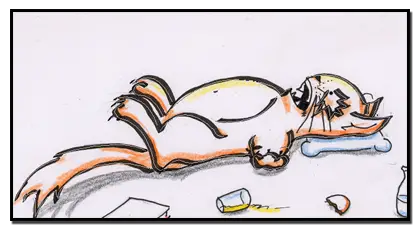
[Il se peut que vous ayez à interrompre le line, comme ici par exemple pour les oreilles qui démarrent plus bas, le contour de l'oeil... etc. Pour cela, déselectionnez votre tracé en cours en cliquant sur la plume du menu, là où il y a les outils; vous verrez les carrés correspondant aux points du line disparaître, vous permettant ainsi de poursuivre votre line à un autre endroit.
>Pour reprendre une portion de line déselectionné, il suffit de cliquer sur l'extrémité que vous souhaitez continuer après vous être assuré de n'avoir aucune autre portion de line 'en cours' (sinon ça relie les deux portions de line).
Un line 'en cours' se reconnaît aux petits carrés qui le parsèment aux emplacements des différents points. Un line déselectionné est une simple ligne non agrémentée de ces marques.]
Assurez-vous que votre line est déselectionné, cliquez sur le pinceau
 puis allez dans 'formes':
puis allez dans 'formes':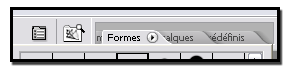
Prenez la forme ronde du pinceau, sélectionnez le diamètre qui vous semble être le plus approprié pour votre line (vous pouvez toujours en tester plusieurs...), puis cochez 'dynamique de forme' :

Là règlez le diamètre minimum du tracé en fonction de la variation que vous voulez pour votre trait. Plus le pourcentage est bas, plus la variation sera importante.
Les indices relativement faibles (entre 0 et 30-40%) peuvent donner des rendus sympathiques sur les lines épais, cependant cela ne convient en général (sauf cas particuliers) pas à un line fin, car la discontinuité résultante peut le rendre trop effacé. Inversement, les indices élevés (entre 70-80 et 100%) sont plus adaptés aux lines fins mais peuvent donner une impression de 'pâté' pour les lines épais.

Créez un nouveau calque
 , puis allez dans 'tracés' :
, puis allez dans 'tracés' : 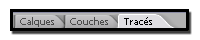
Faites un clic droit sur le tracé qui contient votre line et cliquez sur 'contour du tracé'

Là vous devriez voir apparaître ceci:
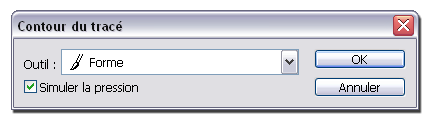
Vérifiez que 'simuler la pression' est bien coché et cliquez sur 'ok', vous devriez obtenir quelque chose comme ça:
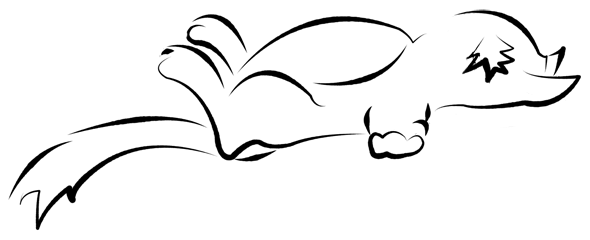
Allez dans 'tracés' et créez un nouveau calque de tracé :
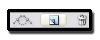
Réalisez ensuite la deuxième partie de tracé (ici : celle en vert au début) :
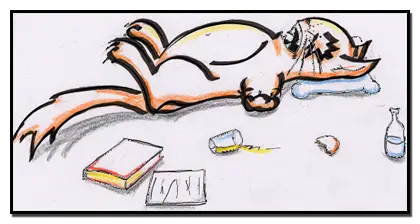
Pour le contour, sélectionnez un diamètre de pinceau différent de celui utilisé pour la première partie de line (ici le diamètre a été divisé par deux) et terminez comme précédemment.
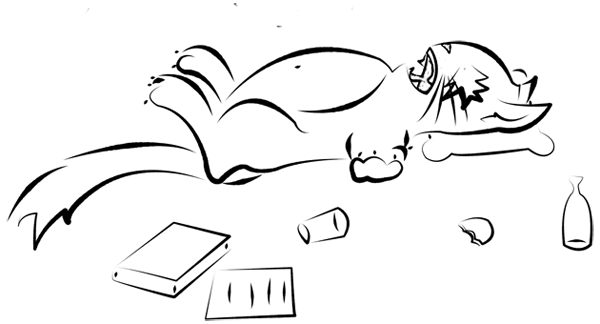
Vous pouvez ensuite rajouter quelques petits détails au pinceau.
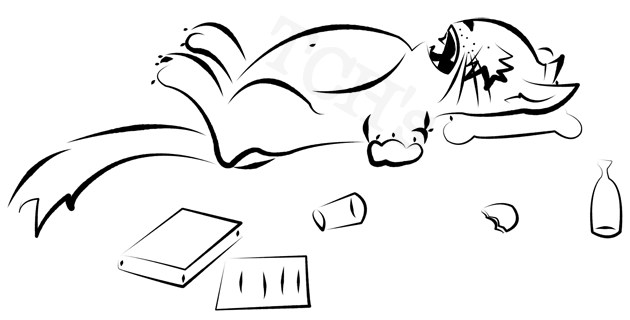
Libre à vous de coloriser ensuite votre création :

Pour faire un line dit 'simple', il suffit de ne pas cocher 'dynamique de forme' et 'simuler la pression', ainsi votre line sera régulier.
Vous pouvez aussi détourer une photo pour en faire un line:

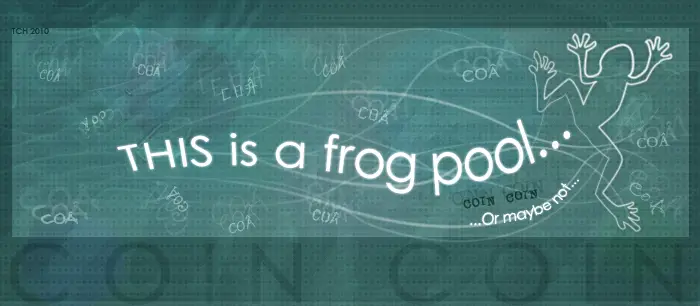
Rédigé par The Clockwork Hedgehog