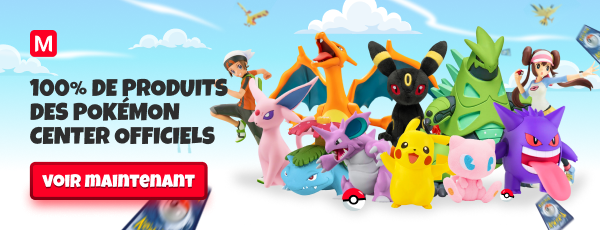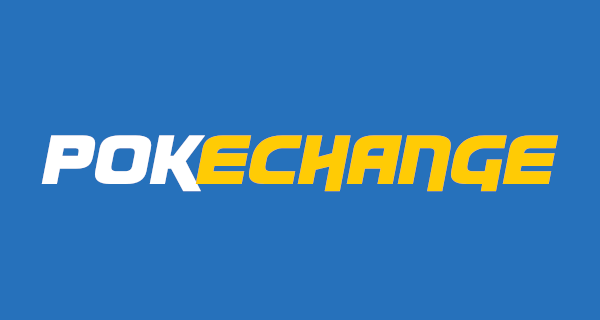Le Full Smudge
Bonjour à tous. Dans ce tutoriel, de niveau élevé, ne nous voilons pas la face, nous allons apprendre à réaliser une signature full smudge. Mais qu’est ce que c’est que le full smudge exactement ? Simple, il s’agit d’une signature réalisée essentiellement ou totalement avec du smudge, l’outil doigt. Voici ce que nous allons apprendre à faire :
Coolos hein? La première chose à faire, c’est de s’occuper des paramètres de smudge. Beaucoup de tutoriels utilisent des paramètres complexes, en touchant à un peu toutes les options. Pas ici. Nous allons prendre les options par défaut, pour garder le contrôle de la brosse. On va prendre la brosse ronde à bord dur basique. Il est aussi à noter qu’on utilisera une intensité de 90%, afin d’obtenir un résultat précis et net. Le gros du travail se fait avec une brosse de 25-30 pixels et se finit avec une petite brosse de 1 ou 2 pixels, afin de donner plus de détails
Par ailleurs, il est important de savoir que pour avoir un bon smudge, il faut travailler avec une idée en tête, et faire attention à ce que vous faites. Un smudge aléatoire serait bien plus difficile, pour un résultat nettement moins probant.
Une fois ces quelques explications dispensées, il est temps de passer à la pratique.
Ici, on a commencé avec un fond vert (le fait que ça soit vert, et non de la même couleur que le fond de la signature et du à un changement de couleurs au cours de la réalisation, vu que je n’aimais pas les couleurs).
Puis faisons deux calques avec des traits au pinceau, vert foncés, que l’on smudge. Ces deux calques sont en mode « Normal ».
Toujours avec une couleur foncée, un autre calque de smudge.
A partir d’ici, les choses deviennent plus intéressantes parce qu’on ajoute deux calques, avec du gris smudgé en mode division et soustraction, avec une opacité d’environ 50%. Il est à noter que ces deux modes de calques ne sont disponibles qu’avec Photoshop CS5 ou ultérieur.
Puis, sur deux calques en mode densité linéaire -, smudgez du vert clair, en suivant les courbes du smudge précédent.
Répétez l’opération avec une couleur plus clair et une brosse plus petite.
Pour donner un peu de couleur à la signature, on va faire sur un calque des traits au pinceau bleu clair, smudgés aussi. En mode densité linéaire -.
Pour améliorer le contraste et les courbes, nous allons faire un calque avec des lignes noires, faites avec l’outil smudge. Cette technique permet de ne pas abuser des réglages de contraste.
On remarquera la différence à droite.
Puis même étape que la précédente, avec des lignes claires cette fois.
Occupons nous d’une étape très importante maintenant, à savoir la netteté. Appliquez une image (Nouveau calque, édition, appliquer une image ou MAJ+CTRL+Alt+E). Utilisez le filtre plus net, et réduisez l’opacité du calque à 85%.
A partir de maintenant, nous allons utiliser des C4Ds « effets » (ici des bulles). Il s’agit d’images faites avec le programme Cinema4D. J’ai fait ces C4Ds avant de commencer la signature, cependant vous pouvez en trouver sur le net. J’en ai utilisé un, que vous pouvez voir ci-dessous, en mode densité linéaire -, en le smudgeant pour qu’il s’intègre mieux.
Sur un nouveau calque, j’ai appliqué des couleurs chaudes (orange/jaune), toujours en densité linéaire -, mais avec une opacité réduite.
Puis, à nouveau utilisation de C4Ds, avec des couleurs inversées, en mode produit, pour rendre la composition plus détaillée.
Afin de conserver le flow (mouvement général de la signature), j’ai fait une rotation de l’image de 180°.
Sur la prochaine étape, j’ai utilisé 5 calques de réglages :
-Deux filtres photos pour les couleurs
-Un calque de luminosité/contraste
-Une courbe
-Une courbe de transfert de dégradé noir et blanc en luminosité à 40% d’opacité.
Puis, j’ai utilisé d’autres effets. Tous dans des modes de fusions comme densité linaire -. Et toujours smudgés pour une meilleure intégration, ce qui est important pour ne pas casser le flow de la création.
Sur un nouveau calque, application d’image, et utilisation des outils de densité (cf le tutoriel sur la lumière). Puis sur un autre calque, j’ai fait des points au crayon 1 pixels, en mode densité linéaire – avec une opacité de 38%.
Quelques coups de pinceau en densité linéaire – pour un peu plus de lumière.
Pour ce qui est des couleurs, voici l’étape la plus importante. Un calque de teinte/saturation en utilisant les réglages suivants :
Puis j’ai placé un render qui correspond au fond.
Dans le but d’ajuster les couleurs, j’ai utilisé deux filtres photos sur le personnage (en utilisant soit des masques de fusion, soit des masques d’écrêtage. Dans les deux cas, des tutoriels sont disponibles sur le mini-site).
Pour parfaire l’intégration du personnage, j’ai utilisé quelques C4Ds effets, toujours smudgés et toujours en densité linéaire -. 
Puis sur un nouveau calque, j’ai fait une application d’image, et j’ai utilisé les outils de densité à nouveau.
Et enfin, pour parachever le tout, encore quelques effets (lueurs, C4Ds effets, et un peu de smudge bleu ciel).
Ce tutoriel est donc enfin fini, votre signature aussi. Vous maitrisez dorénavant le smudge dans ses grandes lignes (ah ah). Maintenant à vous de créer vos propres compositions!
Tutoriel par eddy-pochy
Traduit par Ivy Maital pour Pokemon Trash.