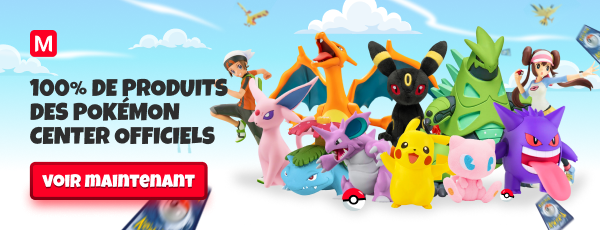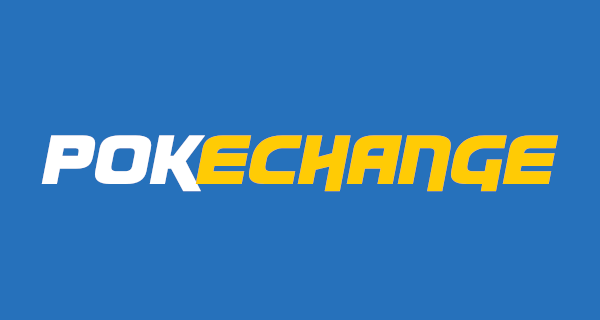Ajouter des nouvelles portes dans votre ROM GBA
Nous allons apprendre à insérer de nouvelles portes. C'est pas dur ne vous inquiètez pas.
Ressources pour ce tutoriel :
- Un logiciel graphique (Photoshop ou Gimp si possible, mais Paint va très bien aussi).
- Advance Map (Pour ajouter les blocs des nouvelles portes)
Let's go !
I. Ajouter le bloc de la nouvelle porte
Avant tout, préparez votre nouveau tileset, avec la porte déjà dessinée dessus.
Ouvrez Advance Map. Cliquez sur le bouton "Editeur de Blocs".
Créez un nouveau bloc avec votre porte. Puis dans "Octet de comportement", entrez 69 (Utiliser la porte/warp).
Notez aussi la palette de votre bloc (Ici, Palette 1).
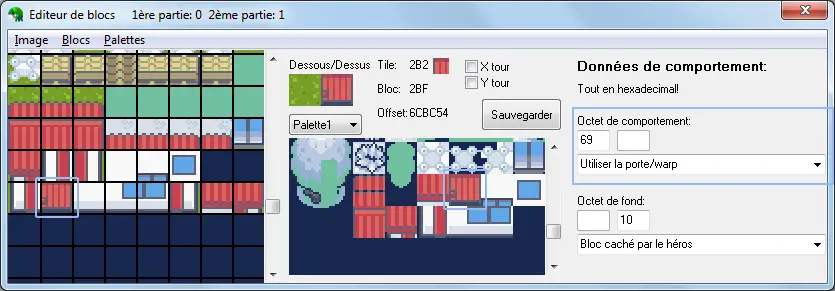
II. Créer les images de l'animation de la nouvelle porte
Ouvrez Door Animation Editor. Ouvrez votre ROM. Cliquez sur une porte de la même palette que la votre. Puis, cliquez sur "Save Image". Enregistrez avec le nom donné.
Allez voir dans vos documents, deux nouveaux fichiers seront apparus : Door"X"_Step0.bmp et Door"X"_Step0.pal.
Ouvrez maintenant votre logiciel graphique. En vous inspirant de l'image "Door"X"_Step0.bmp", créez la première image de votre animation. Enregistrez ensuite la nouvelle image créée, en ".bmp". Donnez un nom simple de préférence (je l'ai appelée "animporte1").
Ensuite, renommez Door"X"_Step0.pal par le nom de votre image, sans changer l'extension. J'obtient "animporte1.pal".
Répétez cette étape encore 2 fois. Ainsi, vous obtenez les trois images de l'animation de votre porte !
Vous devez avoir 9 fichiers en tout, mais seulement 6 sont importants :
- Les 3 images des animations des portes
- Les 3 palettes (identiques) mais avec un nom différent, pour chaque image.

III. Insérer la nouvelle porte.
Retournez dans Door Animation Editor. Sur la gauche, vous avez "Door No", puis une mini fenêtre avec un nombre dedans. J'utilise Pokémon Rubis, ce numéro varie donc entre 0 et 33. (Je ne pense pas que ce soit pareil pour RF/VF - ce sont les numéros des portes). Allez à la dernière porte (ici donc, 33), puis cliquez sur "Add". Une porte "34" est alors créée.
Sur le haut, choisissez la palette de votre porte (Palette 1 pour moi).
En bas à gauche, dans "Door Options", cliquez sur la petite loupe. Puis cliquez sur le bloc de votre porte, sur la droite. Normalement, un nouveau numéro (le numéro du bloc) devrait apparaître. J'obtiens "729". Choisissez à nouveau la bonne palette (toujours 1 pour moi).
Une fois que vous avez fait tout ça, cliquez sur "Load Image". Sélectionnez votre 1ère image. Elle correspond à l'"Anim Step 0". Recommencez ça pour les "Anim Step" "1" et "2".
Vous pouvez tester votre animation en cliquant sur "Play Anim".
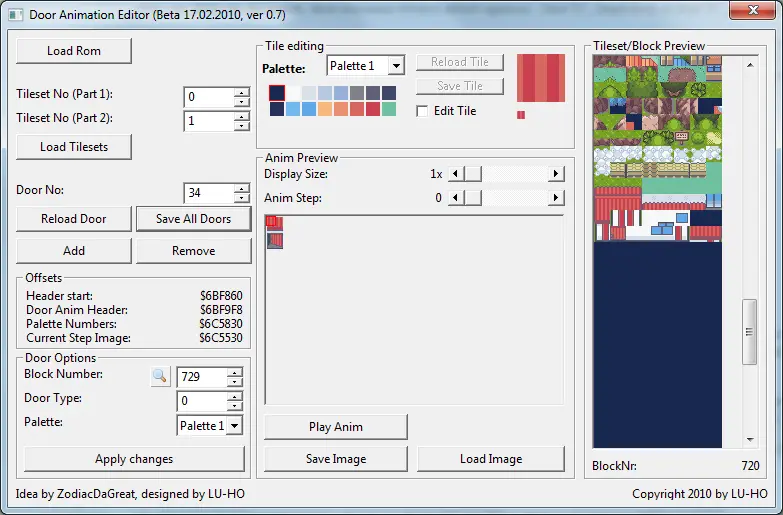
Une fois que vous avez fait tout ça, cliquez sur la gauche sur "Save All Doors", puis sur "Ok".
Vous n'avez plus qu'à regarder le résultat ingame !
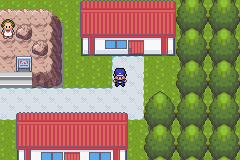
Par Mickey`